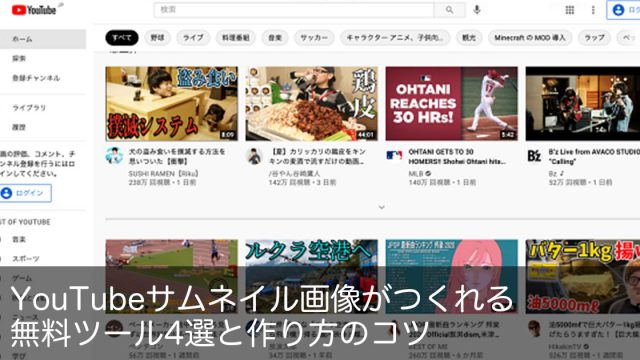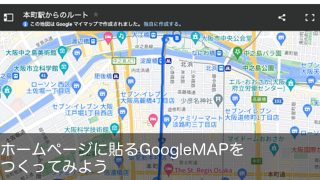「Instagramに載せる写真を撮ったり画像を用意したりするのが大変」
「Instagramでも集客できるといわれるが更新作業を考えると踏み出せない」
皆さま、こんにちは。
このようなInstagramにまつわるお悩みもよく耳にするようになりました。当サイトでもInstagram用営業カレンダーの作成やInstagramとホームページのつなげ方などを書いた記事がよく読まれています。それだけInstagramの更新や運用に熱心な方々が多くなっているのかもしれません。
情報発信する場所が増えると多くの人に知ってもらいやすい反面、どうしても負担感が増してきます。また、ホームページは日常的に更新せずともURLを持っているだけで効果があるのですが、SNSは更新することが前提のサービスということもあり、更新が滞るとそれだけで「お店が営業していない」と思われやすいです。そのため日々の更新作業に振り回されてしまっています…というお話も聞くことがあります。
そこで、多くの方々の負担になっていると思われる、Instagramに掲載する画像を簡単に無料ツールを使ってデザインする方法をご紹介します。
そのツールにはデザインテンプレートが用意されているため、商品の写真がなくても掲載用画像をつくれます。画像ができていれば文章は少し添える程度でも更新作業ができますので、そのほうが気楽に更新できるという方もいらっしゃると思います。
今回ご紹介するツールを参考にしていただければ幸いです。
ツール「Canva」で画像作成①パソコンからでもアプリからでも画像を作れる
今回利用するツールはオンラインで使えるデザインツール「Canva(キャンバ)」です。利用はパソコンの場合はMicrosoftEdgeやGoogleChromeなどのインターネットに接続するブラウザから。スマホからはアプリをインストールすればOKです。
▼パソコン版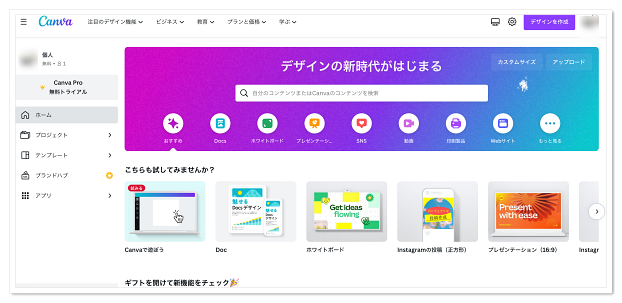
▼スマホ版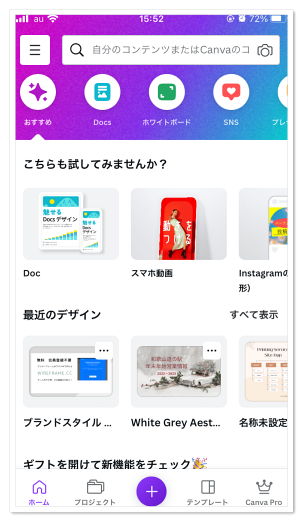
①パソコンもしくはスマホで「Canva」を開く
https://www.canva.com/
↑パソコンはこちらから
スマホアプリは「AppStore」などからダウンロードとインストールをお願いします。
②アカウントを新規作成する
メールアドレスがあれば無料でアカウント登録ができます。
これで利用の準備は完成です。
ログイン後、画像をデザインして保存するという機能が利用できます。
ツール「Canva」で画像作成②デザインテンプレートを探す
ログインすると、さまざまなデザインが目に入ります。用途が分かれて表示されているので、まずは自分がつくりたいデザインを探します。
パソコンの画面でご説明すると、以下のように【おすすめ】【SNS】【動画】などさまざまなメニューが並んでいます。Instgram用の画像をつくりますので、この中から【SNS】をクリックします。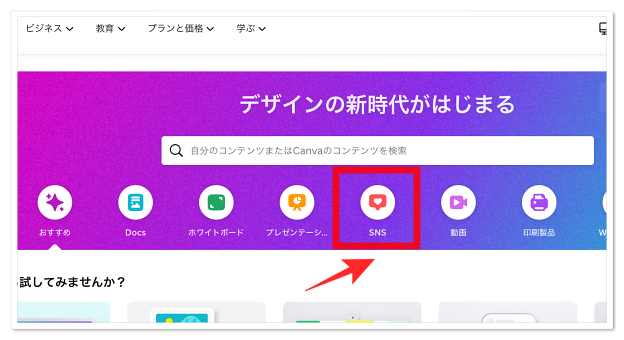
SNSの中にもたくさんのデザインテンプレートがあります。”人気”なものや、用途によって適したものがわかるようになっています。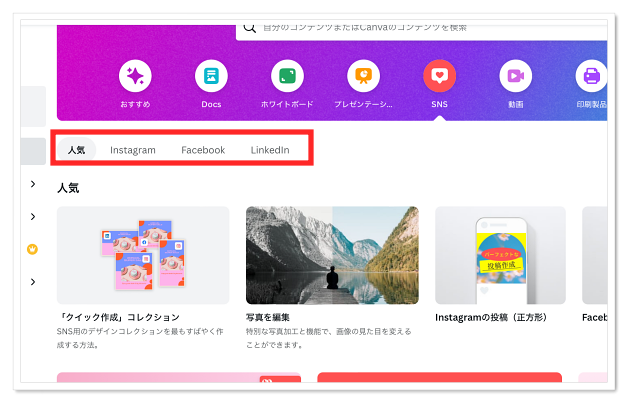
おしゃれなテンプレート、使いやすそうなテンプレートがたくさんあって迷うほどです。
Instagramも投稿用とストーリー用とは適したサイズが違うのでテンプレートが分かれています。初心者でも迷わないようにテンプレが複数用意されていて、とても親切な設計です。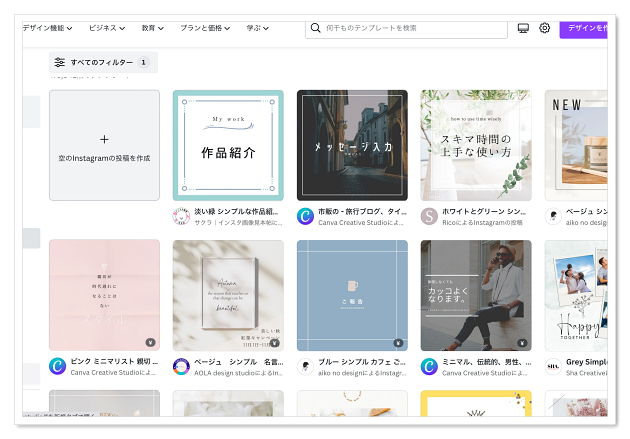
↑こちらがInstagramの投稿に適した正方形サイズのテンプレートです。文字がすでに入っているテンプレートもありますし、商品写真を入れ替えるだけで使えそうなテンプレートもあります。
まずは投稿したい画像に似ているテンプレートを選びます。それをベースにして、ご自身にピッタリな画像になるよう、修正したり情報を追加したりしていきます。
ツール「Canva」で画像作成③必要な情報を追加修正する
デザインテンプレートをクリックすると、【このテンプレートをカスタマイズ】というボタンがありますので、そこから編集していきます。
※ここから先はパソコン画面での手順です。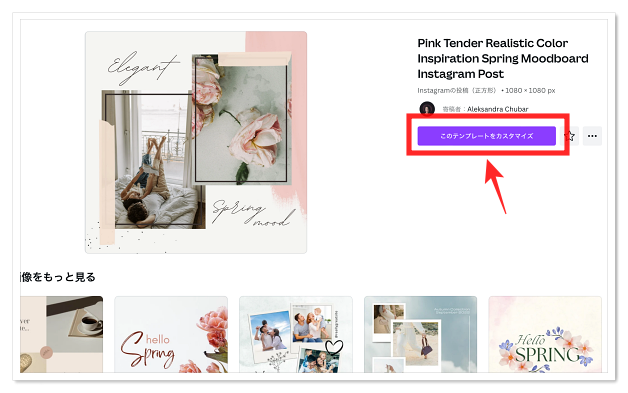
●画像を差し替えたいとき
テンプレートに入っている画像を変えたいときは、まず使いたい画像をCanvaにアップロードします。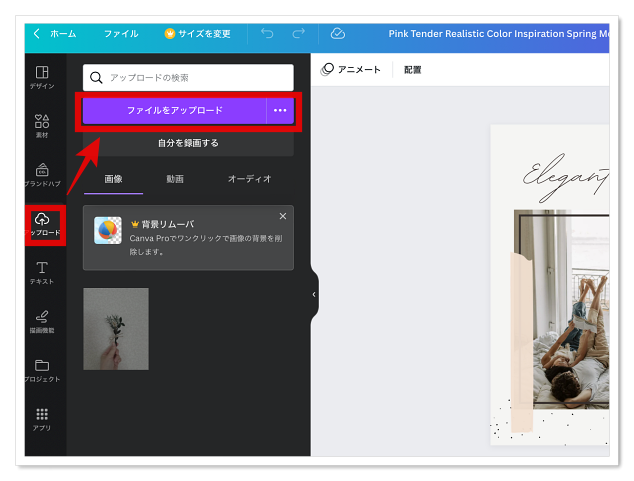
アップロードした画像をドラッグ&ドロップでテンプレートの画像を変えたいところまで移動させます。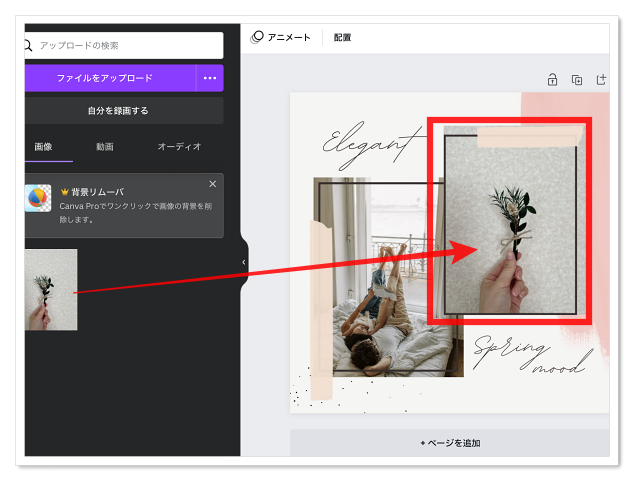
画像をテンプレートの上に載せることができるので、不要になった画像(元々あった画像)を削除したらOKです。
●画像が重なっていて削除しづらいとき
正方形の上に画像がたくさん重なるので、不要な画像を削除できない、画像の並び順がおかしいということも出てきます。そんなときは”レイヤー”で操作します。
画像の上で【右クリック>レイヤー>レイヤーを表示】と進みます。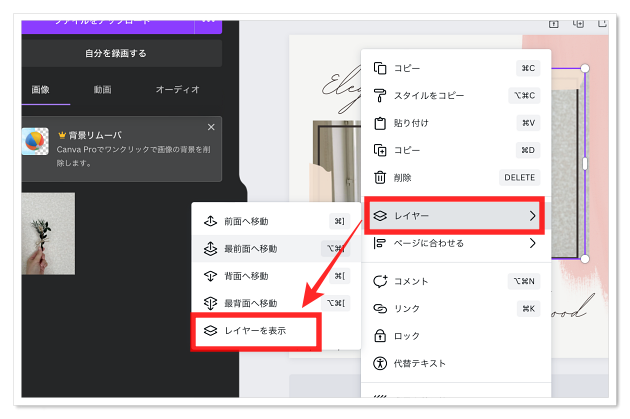
“レイヤー”は画像が重なっている様子がわかる機能です。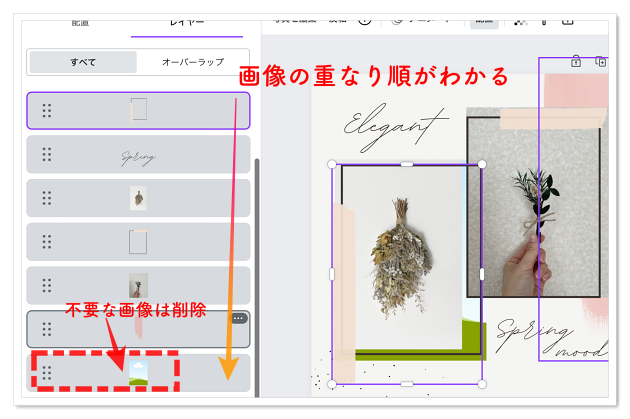
不要そうな画像を消したり、画像の重なり順を変えたりすることができます。うまく画像を切り替えられないなと思ったら”レイヤー”画面で修正してみてください。
ツール「Canva」で画像作成④保存してInstagramにアップする
Canvaで画像ができたら保存します。まずCanvaからパソコンやスマホ内にダウンロードし、Instagramには改めてアップしていきます。
画面右上の【共有>ダウンロード>JPG(もしくはPNG)】と進むと保存できます。
InstagramはJPGでもPNGでもアップロードできますので、どちらでもよいです。
ただ、JPGのほうが画像が軽くなるので、JPGを選択すると後々スマホやパソコン内の容量圧迫時には助かると思います。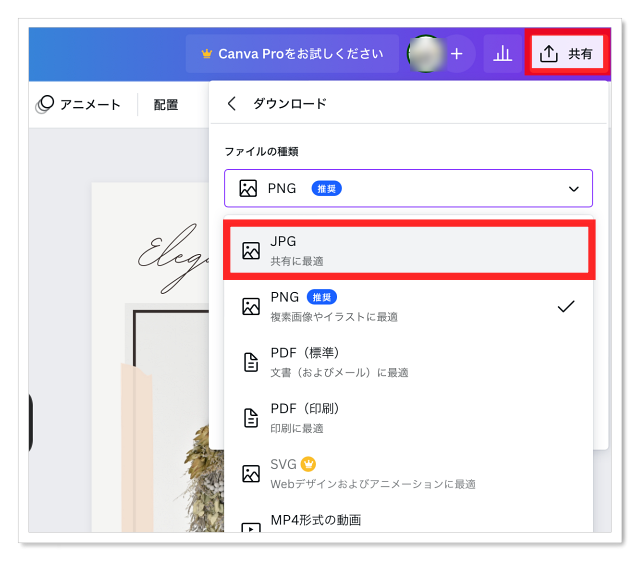
あとはパソコンやスマホに保存された画像をInstagramにアップロードし、文章やハッシュタグをつけたら投稿の完成です。
まとめ
デザインのプロがつくったテンプレートが豊富に用意されているCanva。今回ご紹介した機能を理解すると、初心者の方々でもスムーズに投稿用画像がつくれるはずです。ぜひおしゃれな画像をたくさんつくって、作業効率アップ、そして皆さまの集客にお役立てください。
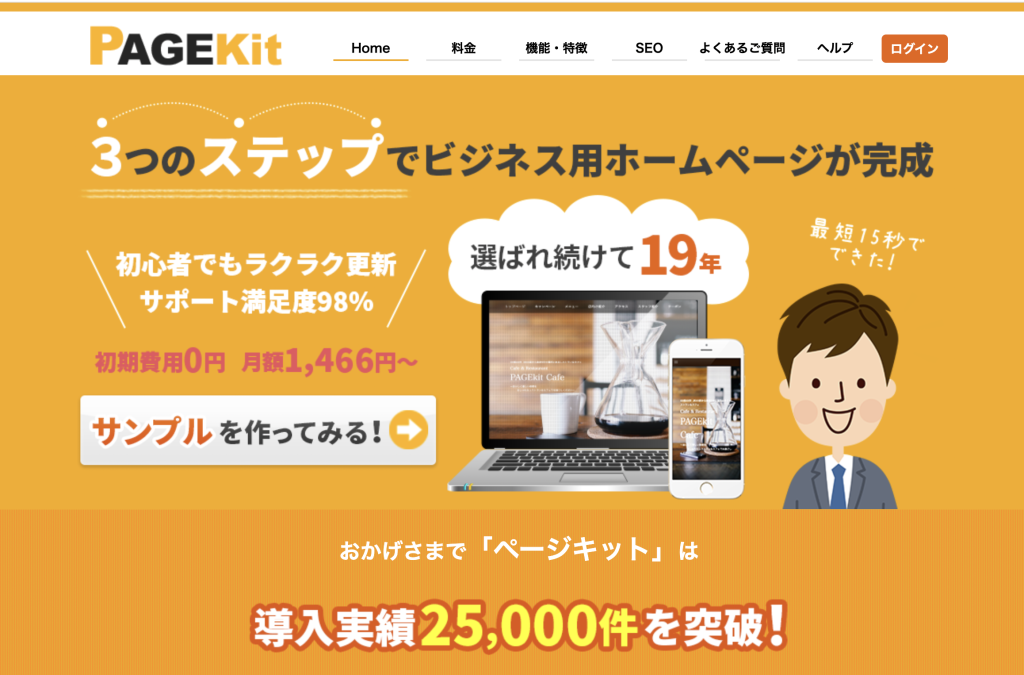
どうしてもホームページ作りが難しいという場合はページキットにおまかせください。
かんたん3ステップ最短15秒で、業種ごとにぴったりの文章が入ったホームページが作れます。サポートつきで30日間無料でお試しいただけます。