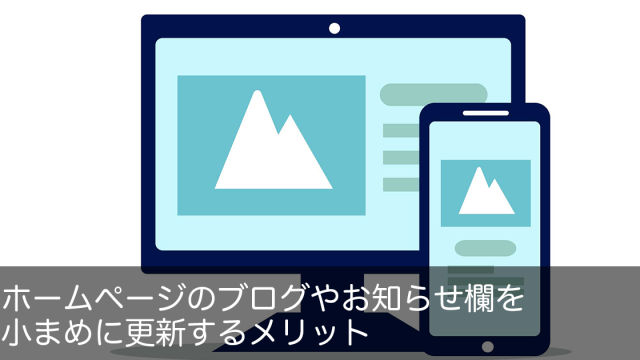「営業資料などのパワーポイントをホームページにも掲載したい」
「メーカーからもらったパワポのPDFから抜き出してホームページに載せたい」
皆さま、こんにちは。
今回は【パワーポイントで作ったスライドをホームページに掲載したい】と思われている方々へ向けて書いています。
営業資料だったりメーカーの商品紹介、リクルート用の配布資料だったりと、ビジネスの場ではパワーポイント(PowerPoint)が大活躍です。画像もきれいに入れることができるので、デザイナーでなくてもきれいで読みやすいスライドが作りやすいため、多くの組織でプレゼンテーション作成や資料作りにパワーポイントが用いられています。
お手元にあるパワーポイントのスライドをホームページに載せたいなと思われている方も多いと思いますので、どうやったらきれいに載せられるかを、簡単な3つの方法に絞ってご紹介します。
パワーポイントをホームページに載せる①スクリーンショットで画像にして掲載する
手軽に今見ているままを画像にできる方法がスクリーンショットです。スクリーンショットは、パソコンやスマートフォン等の液晶画面に写っているものを画像として保存する機能です。スクショ、画面キャプチャーなどとも呼ばれます。
見ているままを画像にできるので、画像に変換してみたら思っていたものと違った(例えば文字がズレている、化けているなど)という心配がありません。どのパソコンでも画面のスクリーンショットはできます。
■Windowsの場合
[Windows]キー+[PrintScreen]キー=スクリーンショット
キーボード上にある2つのキーを同時で押してください。保存された画像は【エクスプローラー>PC>ピクチャ>スクリーンショット】の中に自動保存されています。
※必要な部分だけを切り出したい場合
スクリーンショットをみると、画面全体が保存されてしまって不要な部分も画像に入ってしまっていると思います。そのときは、必要な部分を【ペイント】ツールや、画像編集ソフト【PhotoScape】などで切り抜きます。
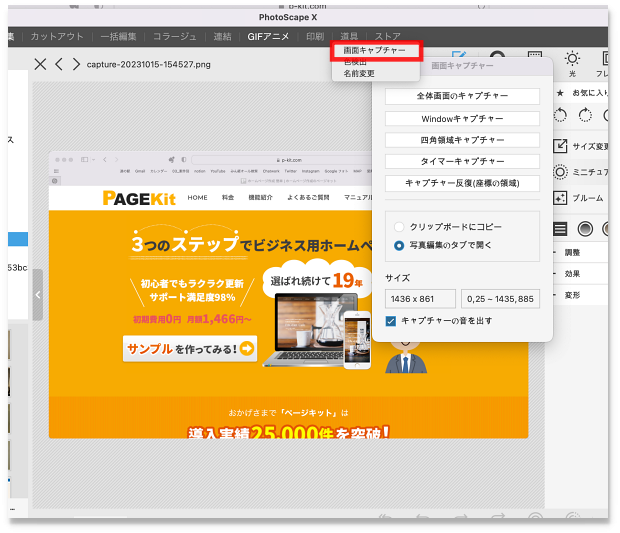
【PhotoScape】は無料の画像編集ソフトで、WindowsでもMacでも使えて、画面キャプチャー機能、画像切り抜き(トリミング)機能も備わっています。
以下のように切り抜き機能を使うと自由に必要な部分だけを囲い、切り抜くことができます。
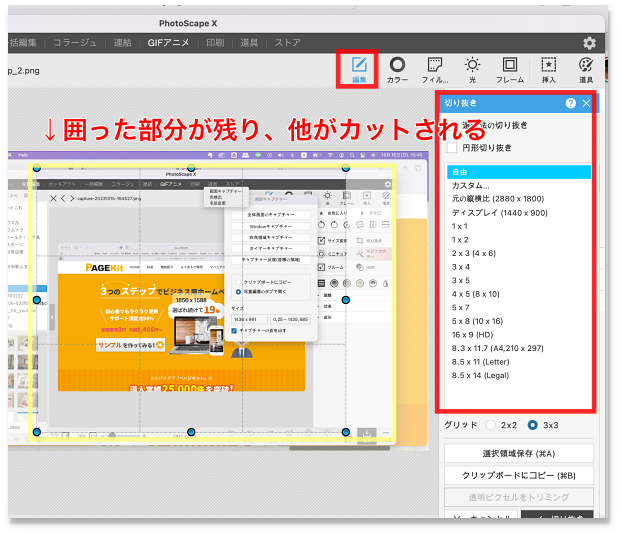
無料ですが画像編集ソフトとして高機能で便利です。頻繁に画面キャプチャー機能を使う方はご活用してみてはいかがでしょうか。
詳しくは過去記事:Illustrator を使わず、無料ソフトできれいなバナーを作る方法 2018に載っていますのでよろしければご一読ください。
パワーポイントをホームページに載せる②パワーポイントを画像変換して掲載する
次はパワーポイントに備わった機能を使う方法です。
パワーポイントはパワーポイントファイル(.pptx)以外に、スライドを画像変換して保存する機能があります。
①【ファイル>エクスポート>JPEG】で保存
まずファイルからエクスポートを選択します。画像に変換したいスライドが1枚だけなら、そのスライドを選択してからエクスポートしましょう。
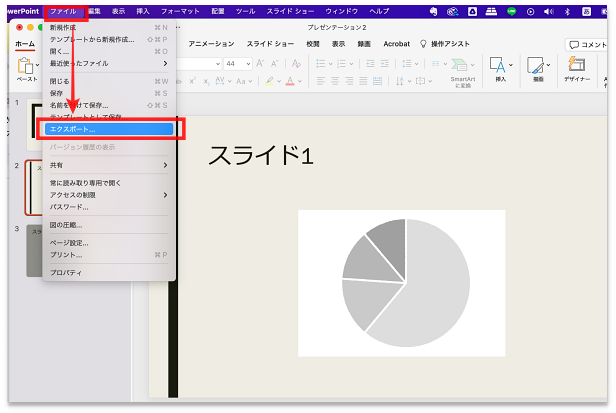
エクスポートを選択すると、ファイルに名前を付ける/ファイル形式を選ぶなどができる画面になります。
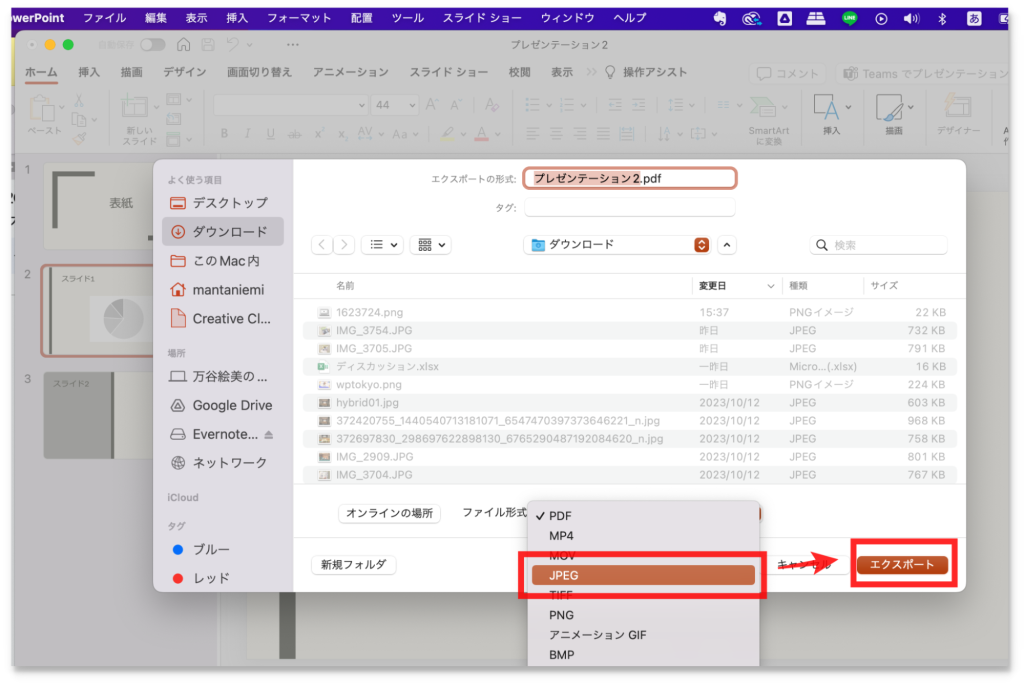
すべてのスライドor選択したスライド/保存する画像サイズも選べます。
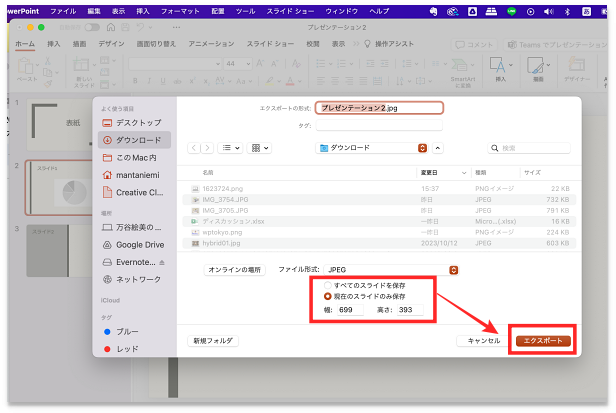
スライドだけが画像保存されますし、サイズも保存時に設定できるのでホームページのデザインに合わせることができます。
1枚のスライドを丸々画像にしたいときは①より②のほうが簡単ですね。
パワーポイントをホームページに載せる③PDFに変換してホームページにアップロードする
たくさんのスライドを載せたいときは、PDFに変換したファイルをホームページにアップロードして公開しましょう。
PDFへの変換は②と全く同じ流れです。
【ファイル>エクスポート>PDF】で保存します。
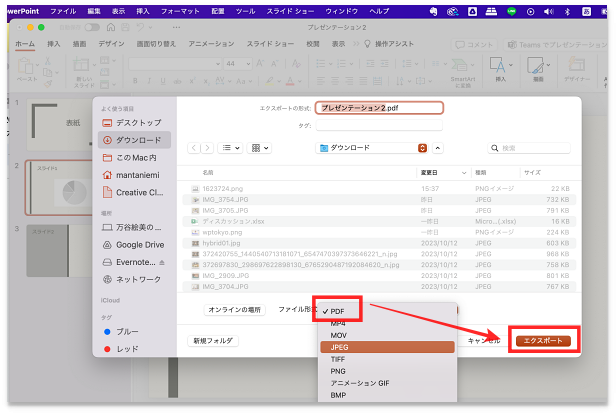
②ではJPEGを選択しましたが、PDFを選択します。
■ホームページサービスがPDFファイルのアップロードを許可しているかご確認を
PDFファイルをアップロードできるホームページサービスは増えていますが、まずは可能かどうか確認しましょう。また、どのようにPDFファイルをアップロードするかはそれぞれのサービスで違いがありますので、お使いのホームページサービスをご確認ください。
私たちが運営しているホームページ作成サービスPAGEKitでは、PDFファイルをアップロードして公開することが可能です。
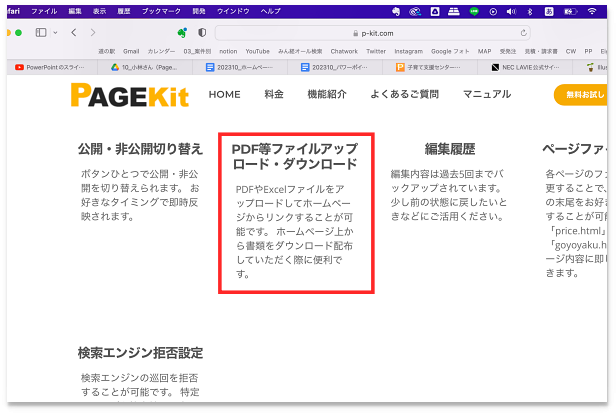
番外:紙に印刷したものしかない場合→スキャンでPDFや画像にしよう
データがなく、紙に印刷したものやパンフレットしかない場合は、スキャンしてPDFや画像にして掲載します。
スキャンできる複合機がなければ、コンビニのコピー機でもスキャンできます。そのほかスマートフォンのスキャンアプリでもきれいに保存できます。
■Google「フォトスキャン」を使って紙の書類を画像にする
Googleが開発して公開しているアプリ「フォトスキャン」は普通に写真を撮るだけで、スキャンしたようにきれいに画像が保存できるアプリです。スキャンしたように、影などが入らない画像になるのでとても便利です。
①「フォトスキャン」を起動するとカメラ画面になります。
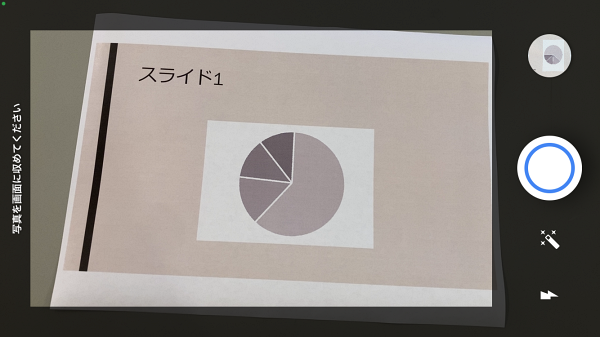
設定もなく、この画面が出てきます。スキャンしたいところを画面におさめてシャッターを押すだけです。
②画面に出る指示に従って撮影するとスキャン画像が保存されます。
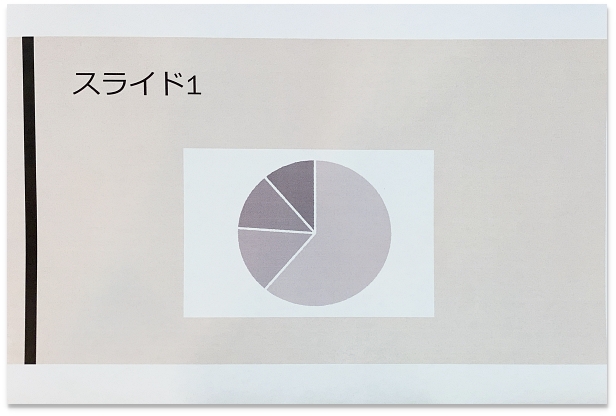
あえて直射日光が当たるところで撮影したので、少々の色ムラはありますが、影のない画像が撮れました。
(比較)普通のカメラアプリ(上)と、フォトスキャン(下)
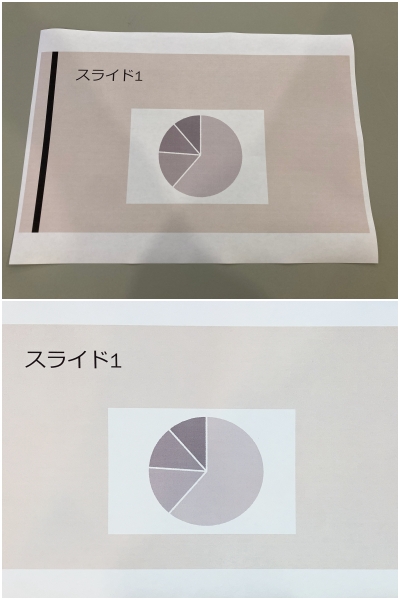
不要な箇所が写ってしまうカメラアプリと比較すると、フォトスキャンは必要な部分だけを撮ってくれていて、なおかつ影のムラもありません。
紙の資料だけでもあきらめず、スキャンアプリ等を活用してホームページへのアップロードを実現してください。
まとめ
パワーポイントのデータがあれば、パワーポイントから画像やPDFへ変換して保存するのが簡単な方法です。スライド内の一部分だけが必要なときなど、保存部分が限られるときはスクリーンショットで保存→切り出しのパターンで行ってください。
最近はスキャンアプリも非常に進化しているので、紙の資料からでもきれいな画像が保存できます。いろいろなツールがありますので、今ある資料を有効活用してホームページを充実したものにしていってくださいね。
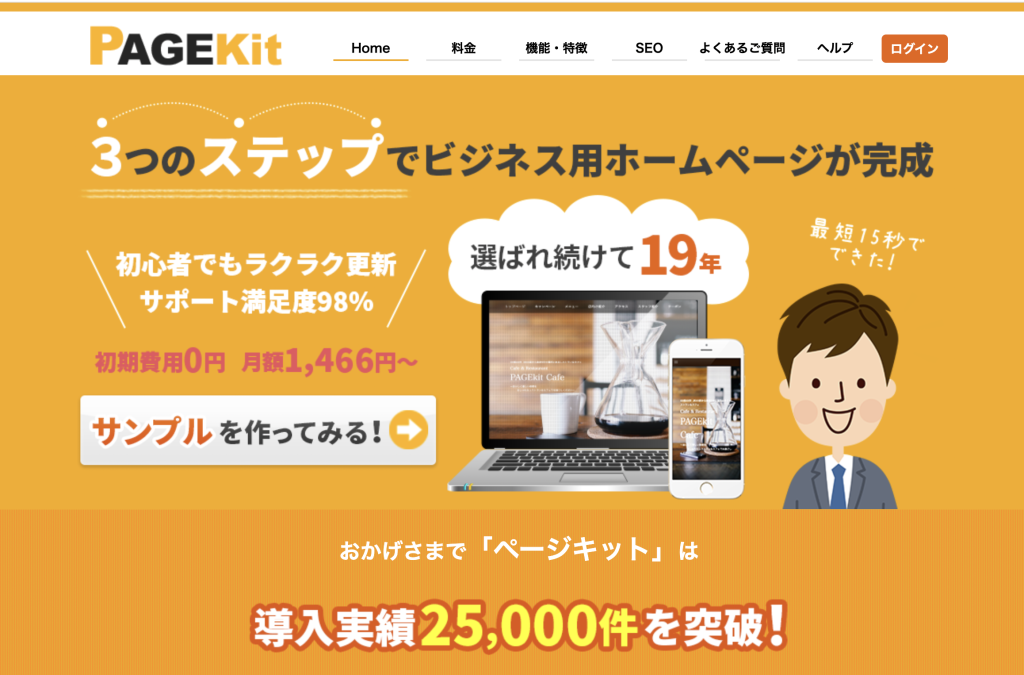
どうしてもホームページ作りが難しいという場合はページキットにおまかせください。
かんたん3ステップ最短15秒で、業種ごとにぴったりの文章が入ったホームページが作れます。サポートつきで30日間無料でお試しいただけます。