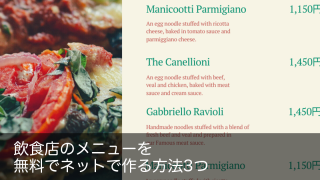「毎月の営業日や営業時間をホームページに書き込むのが大変」
「サロンの予約状況を見てもらえるようにしたい」
皆さま、こんにちは。
お店やクリニックなど、お客さま・患者さんがやってくるスタイルでお仕事をされている方からよく聞くのが、お休みや予約状況の共有方法です。
特に定休日や休診日は事前に知らせたいものの、ホームページをいちいち修正するのは非常に大変で手間がかかります。
エステやマッサージでも、「これから大丈夫ですか」といった問い合わせに答えるのが大変で、リアルタイムの予約状況をホームページで伝えたいという方も多いと思います。
そこで今回は、無料で使えるGoogleのカレンダーにスマホから書き込み、それをホームページに埋め込んで公開する方法を解説していきます。
手順①:Googleアカウントを準備
Googleが提供するカレンダー機能を使うため、まずGoogleのアカウントを準備します。
メールアドレスで、無料作成できます。1人でいくつもつくれるので、お店用・クリニック用のアカウントを一つ持っておくと便利でしょう。
「Googleアカウントの作成」ページより情報を入力して、アカウントを作成します。
▽Googleアカウント作成ページ
https://accounts.google.com/SignUp?hl=ja
手順②:Googleカレンダーを新規作成
すでにカレンダーを使っていることもあると思いますが、複数つくることができます。
今回はお客さま・患者さんに見せる用の、新しいカレンダーをつくっていきましょう。
①ブラウザから、Googleカレンダーを開く
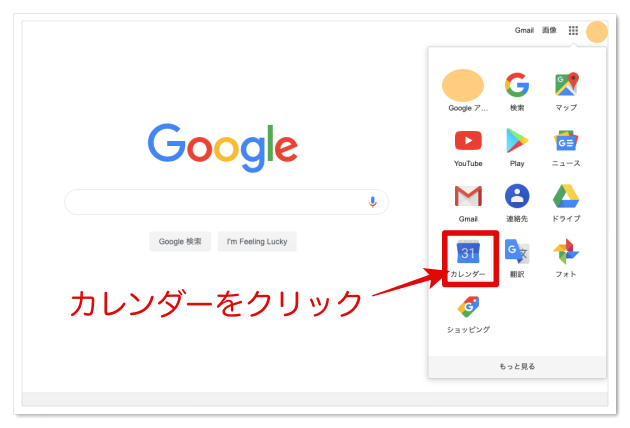
②新しいカレンダーを作成する
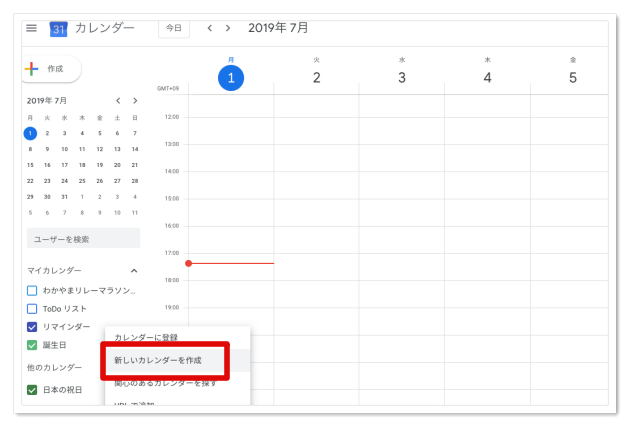
カレンダーはいくつも増やせます。
今回はホームページ公開用のカレンダーをつくります。
カレンダーに名前、説明が書き込めますので、入れます。
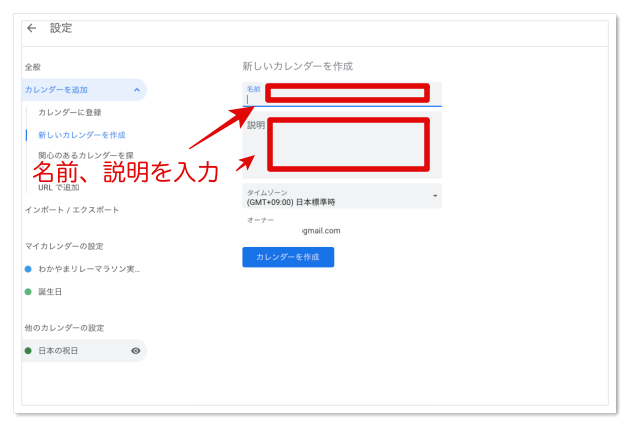
これで「カレンダーを作成」を押せばOK。
手順③:Googleカレンダーの設定をする
設定の中で必ず触るのは、アクセス権限の項目です。
チェックボックスがあるので、チェックを入れ、”一般公開して誰でも利用できるようにする”とします。そのボックスの行には”閲覧権限”とあると思うので、それが表示されていればOKです。
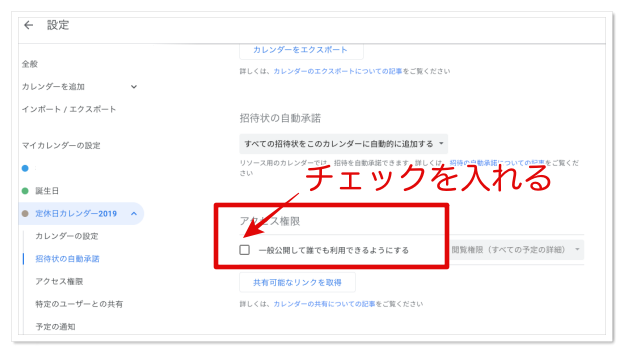
手順④:スケジュールを入れる
設定画面から通常のカレンダーに戻り、肝心のスケジュールを入れていきます。
スマホからでも、同じGoogleアカウントでログインすれば、同じカレンダーにスケジュールを書き込めます。
スケジュールが表示される色も初期設定では黄色やピンクなどさまざまな色になっていると思いますが、お好きな色に変えることができます。
※スケジュールの入力方法はGoogleの公式ヘルプページがありますので、迷ってしまった方はご参照ください。
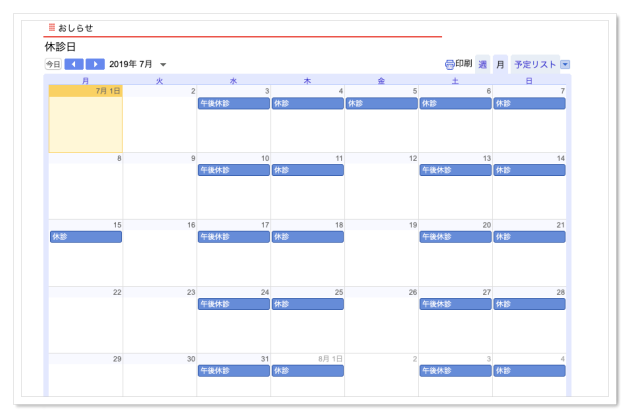 (いしだクリニックより引用)
(いしだクリニックより引用)
手順⑤:ホームページに埋め込む
今入れられるスケジュールが書き込めたら、クライマックス!
ホームページへの埋め込み方法ですが、とても簡単です。
まず、カレンダー右上の歯車マークをクリックして、設定画面へ移動します。
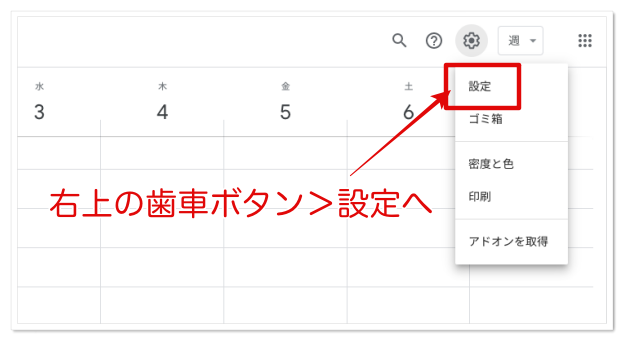
設定ページのサイドバーから、カレンダーの名前をクリック。
右側ページに出てくる”埋め込みコード”(<iframe〜で始まる行)を全てコピーします。
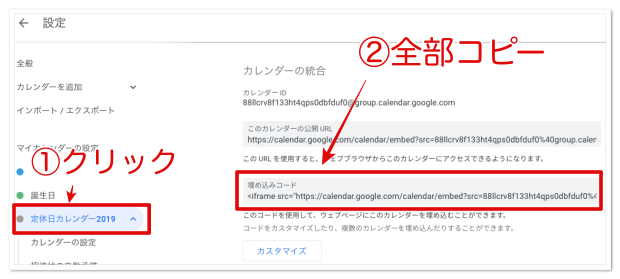
あとは、ホームページの表示させたい部分に、このコードをコピペしたら完成!
ホームページの管理画面を見ていただき、お知らせや画像を入れるような、自由に入力できる欄があれば、そこにコピペしてください。
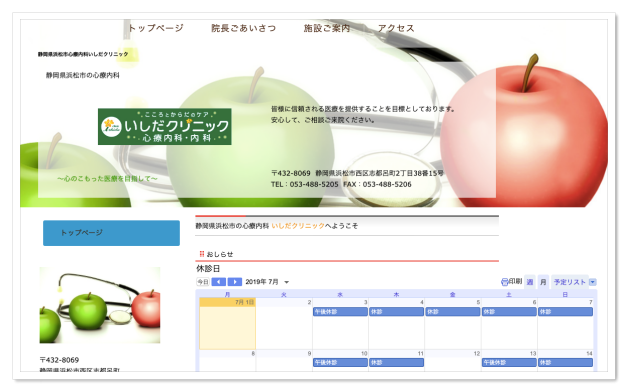 (いしだクリニックより引用)
(いしだクリニックより引用)
<体験談>カレンダー公開で予約が増えた?
マッサージサロンを経営する女性オーナーに聞いてみたところ、ホームページに予約状況と定休日をGoogleカレンダーで公開したら、予約数がかなり増加したそうです。
「この日に行きたいけど、予約空いてるかな?」とふと思っても、すぐに電話をかけるのはハードルが高いです。どうしようかなと思っているうちに、行きたい気持ちも消えてしまって…。
カレンダーをチェックして予約が取れることがわかれば、モチベーションは保たれたままなので、そのまま時間のスキを見つけて予約を入れてもらえます。お客さまからすると利便性もよく、公開側も機会を損失しません。好循環が生み出されるようです。
このほか、面談や面会希望の方が多く来られるような企業であれば、空いている枠をカレンダーで提示し、選んでもらうようにすることで、スケジュールを確認する時間が削減できます。業務効率化に繋がりますので、ぜひ公開カレンダーの活用をオススメします。
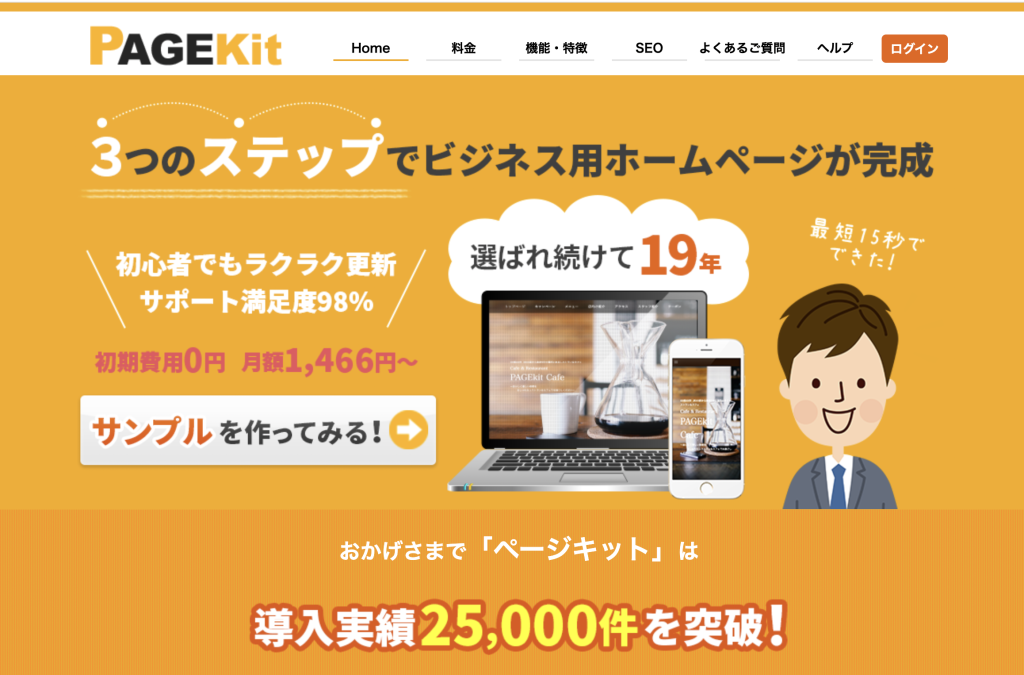
どうしてもホームページ作りが難しいという場合はページキットにおまかせください。
かんたん3ステップ最短15秒で、業種ごとにぴったりの文章が入ったホームページが作れます。サポートつきで30日間無料でお試しいただけます。