「印刷された書類を渡されたが文字を打ち直すのが大変」
「紙の資料がスキャンされた状態のPDFファイルが送られてくるため毎回文字を打ち直している」
皆さま、こんにちは。
ホームページ制作の担当者の皆さんからよく聞くのが、↑上記のような資料が紙しかないので原稿をWordに打ち直している、という苦労話です。
Wordファイルでつくっているはずの資料ならそのまま送ってくれればよいのに、わざわざ印刷して対面で手渡ししてくださる…というシーンもまだまだ出会います。
 Wordやパワーポイントデータが手に入らず、印刷書類や画像しか手元にない。
Wordやパワーポイントデータが手に入らず、印刷書類や画像しか手元にない。
そんなときでも、ツールを使えば文字を抜き出すことができます。もう打ち直す必要はありいません。
今回は3つのツールをご紹介するので、使いやすいものを選んで活用してください。
それでは3つのツールを一つひとつ紹介していきます。
文字抜き出しツール① I LOVE PDF
完全無料でブラウザから使える「I LOVE PDF」。
PDFに関することがいろいろ行えるのですが、その中に【PDFをWordに変換する】サービスがあります。
印刷された書類をスキャンしてPDF化し、このツールに読み込ませます。
変換されたWordファイルを開けば、テキストが抜き出されているので、コピーや修正が簡単に行なえます。
①PDFファイルを準備する
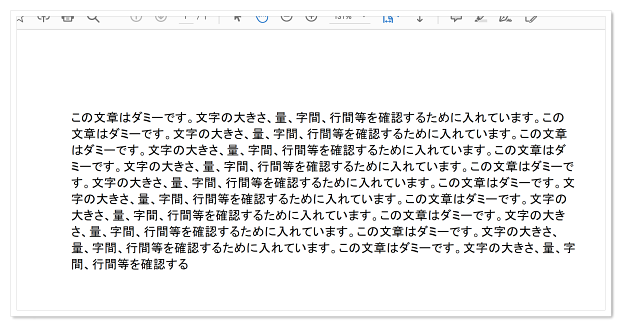 ②「I LOVE PDF」からPDFファイルをアップロードして、Wordに変換ボタンを押す
②「I LOVE PDF」からPDFファイルをアップロードして、Wordに変換ボタンを押す
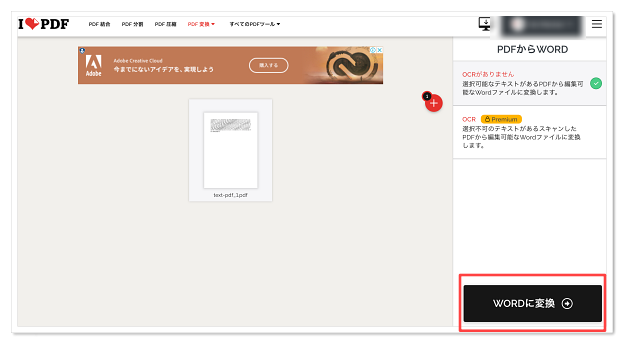 ③パソコンにダウンロードされたWordファイルを開いて、文字が抜き出せているか確認する
③パソコンにダウンロードされたWordファイルを開いて、文字が抜き出せているか確認する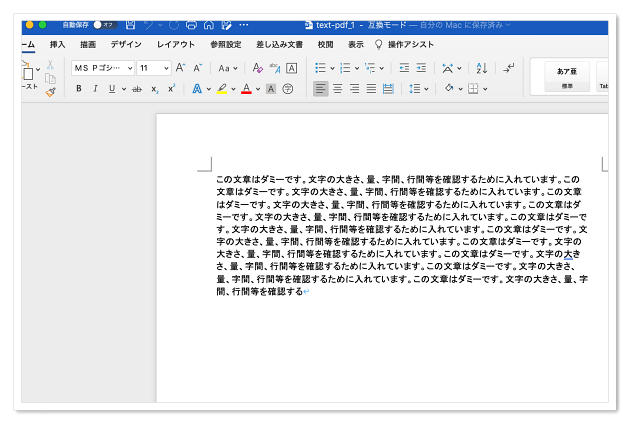 今回は1文字も間違わずに抜き出しできました。
今回は1文字も間違わずに抜き出しできました。
もちろん文字の不鮮明なものなどは誤った変換がされることもあるので、確認は必要ですが手で文章を打っていたことを思えば、ずいぶん時短です。
文字抜き出しツール② Online OCR
Online OCRはjpgなど画像から文字を抜き出してくれるオンラインツールです。
jpg、png、gmpなど。画像からの変換がメインですが、PDFファイルからも可能です。
海外のサイトなのでメニュー等が英語ですが、抽出は日本語の設定があり、問題なく利用できます。
①画像ファイルを用意する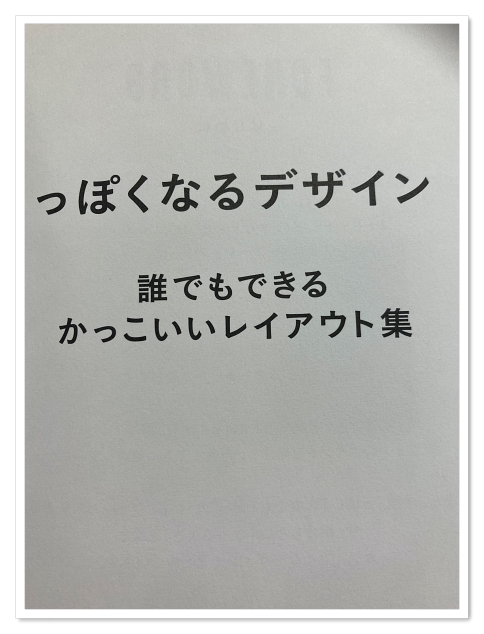 ※文字を抜き出したい紙書類をスマホカメラで撮影して画像にする
※文字を抜き出したい紙書類をスマホカメラで撮影して画像にする
②Online OCRに画像ファイルをアップし、メニュー設定をする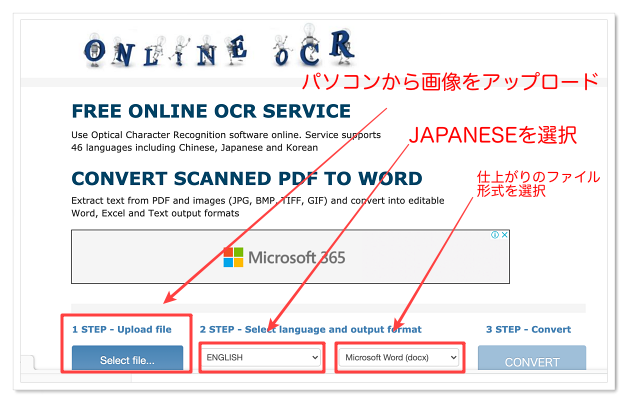 ③「CONVERT」ボタンで文字の抽出をスタート
③「CONVERT」ボタンで文字の抽出をスタート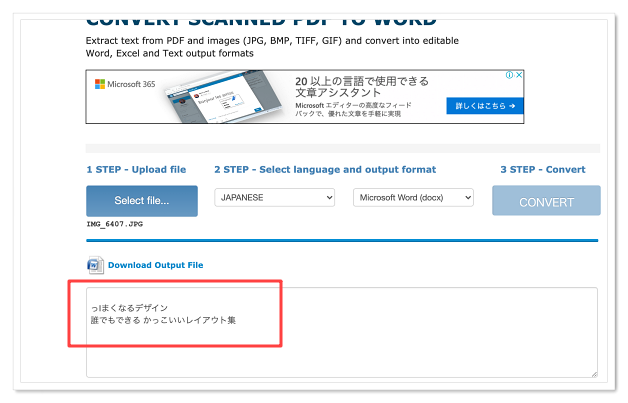 今回も文字に誤り無く抽出できました。
今回も文字に誤り無く抽出できました。
枠内に抽出したテキストが表示されるので、文字数が少なければ、ここからコピーして移せばOKです。
画像の鮮明さにもよりますが、かなり正確に文字の抜き出しが可能です。会員登録もインストールも不要なので気軽に使えますね。スマホからの利用もできますよ。
文字抜き出しツール③ EzOCR
必要な箇所だけ選んで抜き出す”範囲OCR”という機能が特徴的なツールが「EzOCR」です。ただスマホからの利用ができませんので、パソコンからアクセスしてご利用ください。
このツールの特徴はPDFや画像の特定範囲にある文字だけを抜き出せること。チラシやパンフレットなど複雑なレイアウトから文字を起こすと、バラバラに抜き出されてしまって必要な部分を見つけ出すのが大変というデメリットを解決してくれています。
①文字を抜き出したい書類を準備する(PDF、jpgなど) ②「EzOCR」の範囲OCR(画像)から画像をアップロード
②「EzOCR」の範囲OCR(画像)から画像をアップロード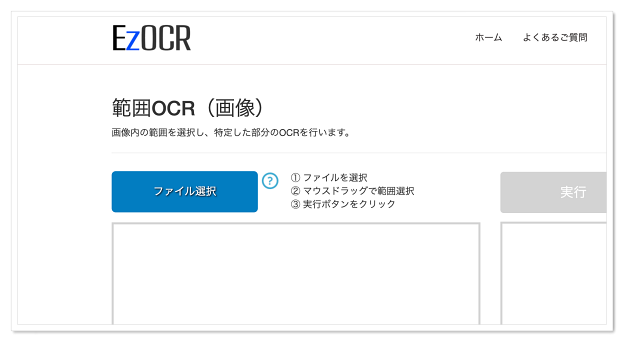 ③マウスをドラッグして範囲を選択して実行ボタンをクリック
③マウスをドラッグして範囲を選択して実行ボタンをクリック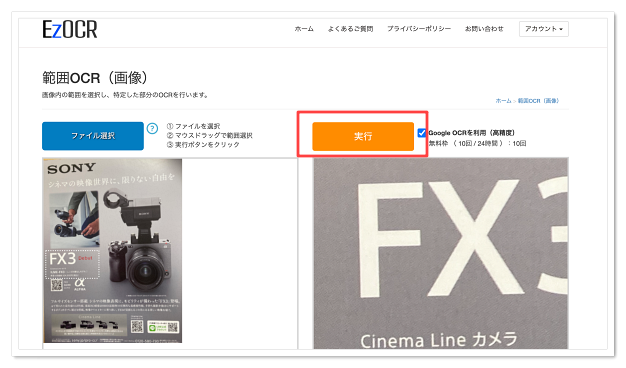 ④抜き出された文字は下の欄に表示される
④抜き出された文字は下の欄に表示される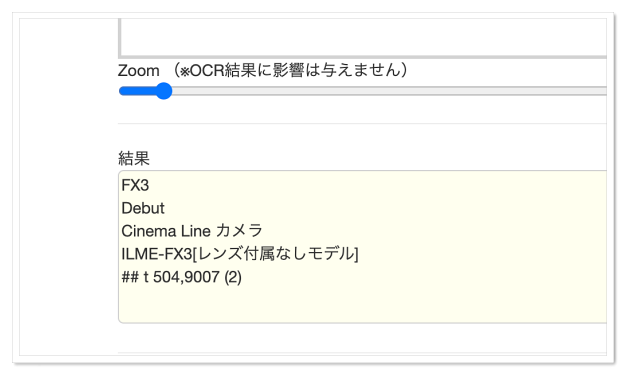 今回は少し選択が切れてしまった文字は化けてしまい数字に変わってしまいましたが、それ以外はきれいに抜き出すことができました。必要な部分だけ抽出できるのは便利ですね。ただ少し動作が重いこと、パソコンからしか利用できないのはデメリットです。
今回は少し選択が切れてしまった文字は化けてしまい数字に変わってしまいましたが、それ以外はきれいに抜き出すことができました。必要な部分だけ抽出できるのは便利ですね。ただ少し動作が重いこと、パソコンからしか利用できないのはデメリットです。
LINEで文字を抜き出す
スマホで撮った写真から手軽に文字を抜き出したいときはLINEの機能がオススメです。
①LINEのトークルームからカメラを選択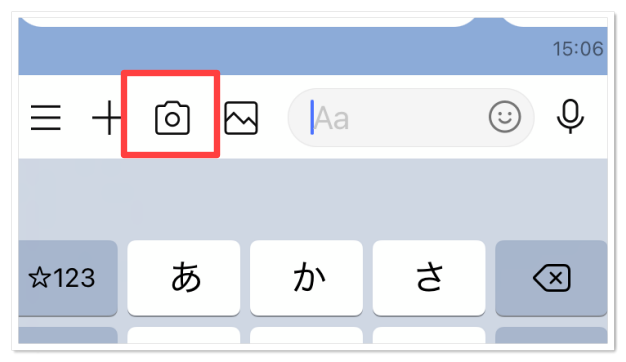 ②カメラが開いたら写真を選び、下部メニューの「文字認識」をタップ
②カメラが開いたら写真を選び、下部メニューの「文字認識」をタップ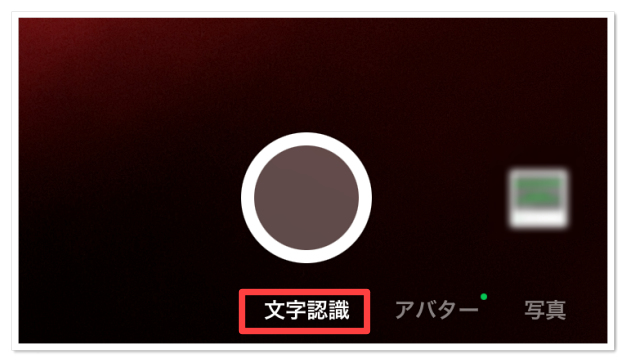 ③抜き出された文字をコピーする
③抜き出された文字をコピーする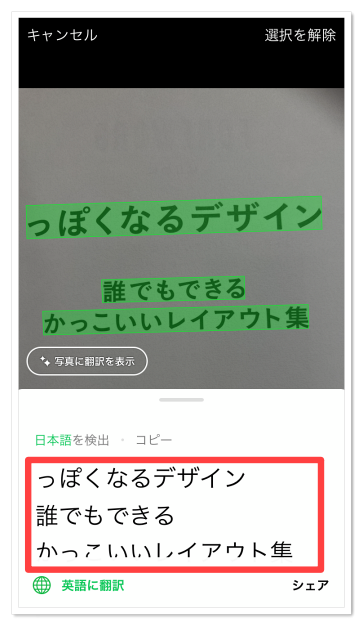 こちらもほぼ正確に抜き出しができます。
こちらもほぼ正確に抜き出しができます。
メールやLINEで送られてきた写真から文字を読み取る機能は覚えておくと本当に便利です!
まとめ
今回紹介した3つのツールは手軽に使えるものばかりですので、一度お手元の書類などでチャレンジしてみてください。その便利さに、次から紙に印刷された書類を手でタイピングして写そうとは思わなくなりますよ。作業効率アップのため、覚えておいて損はないツールです。
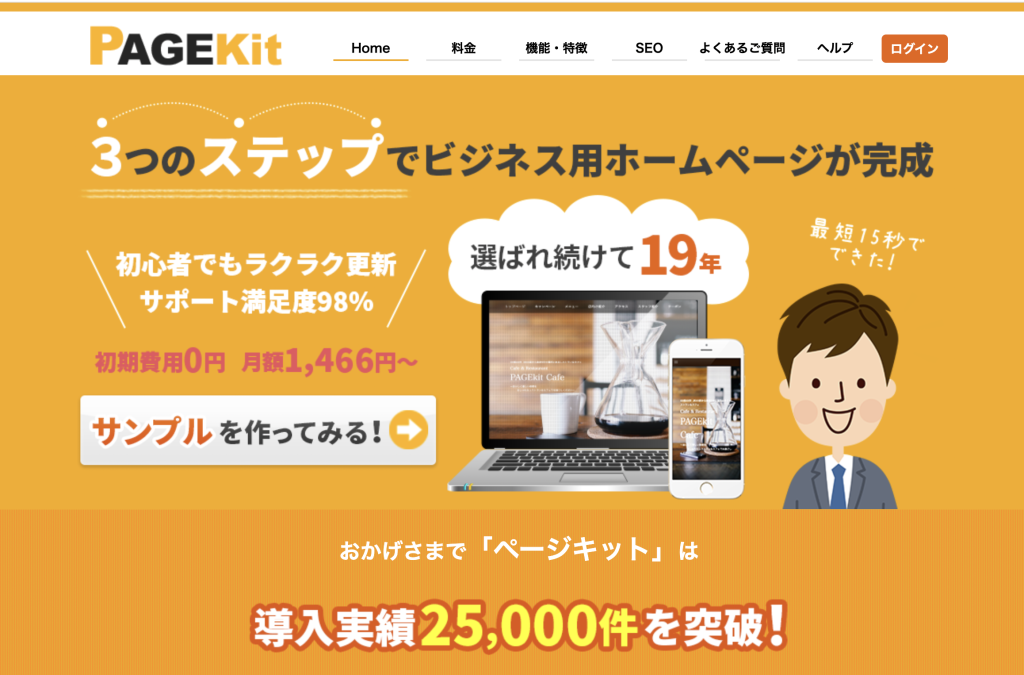
どうしてもホームページ作りが難しいという場合はページキットにおまかせください。
かんたん3ステップ最短15秒で、業種ごとにぴったりの文章が入ったホームページが作れます。サポートつきで30日間無料でお試しいただけます。











