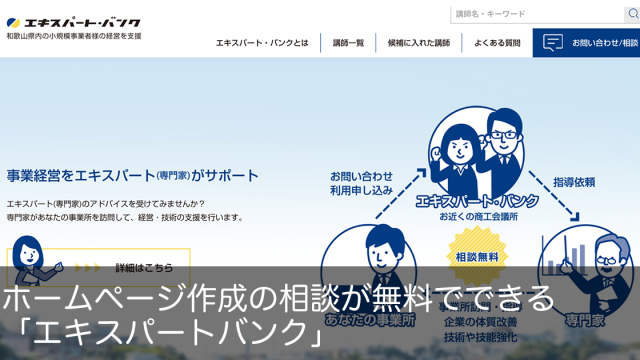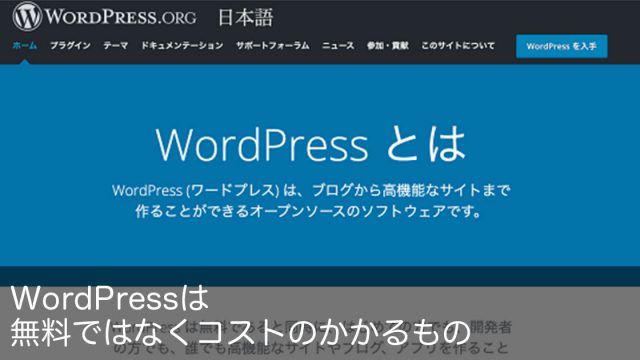「写真に文字を入れたいがアプリやソフトを使うほどではない」
「アルバイトやパートさんにも画像加工をお願いしたいので簡単なツールが知りたい」
皆さま、こんにちは。
SNS、特にInstagramを見ていると、画像に文字が載っている投稿がすごく増えてきましたね。やはり投稿内容がわかりやすいですし、写真だけ投稿するよりは訴求力が高い気がします。
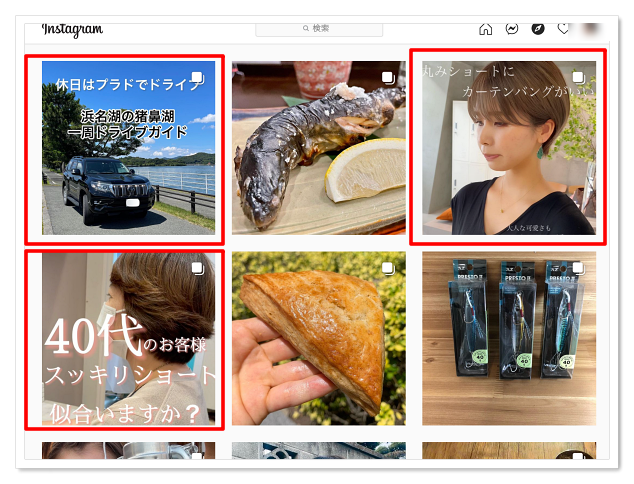 どうやって文字を入れているのだろう?と気になりますよね。
どうやって文字を入れているのだろう?と気になりますよね。
文字を入れる作業方法はさまざまあります。例えばイラストレーターというプロ仕様の有料ソフトを使う、PhotoScapeなど無料の画像加工ソフトを使う、スマホアプリを使うなどが一般的です。
けれど最近は画像に文字を入れる加工をしたいとの需要が高まり、ブラウザ(普段インターネットを閲覧しているChromeやEdgeなど)からダウンロードや会員登録もなしに使える画像加工ツールが増えています。
とても動作が軽く、ダウンロード・会員登録不要なのでいつでも気兼ねなく使えるところがメリットです。画像加工が気軽にできるようになるとパワーポイント資料などにも便利です。私も制作の仕事だけでなく事務作業等でも愛用しています。
インターネットで検索するといろいろな画像加工ツールが見つかりますが、その中からオススメできる3つのツールをご紹介します。
今回取り上げ画像加工ツールのオススメポイント
- 会員登録不要
- ダウンロード不要
- ブラウザから使える
- 動作が軽い
- 操作がわかりやすい
- 仕上がりのクオリティに問題がない
とても簡単につかえるツールなので、ぜひ活用していただき、今以上に訴求力のある画像をつくって集客を成功させていきましょう。
それでは3つのツールを一つひとつ紹介していきます。
文字入れツール① BANNERKOUBOU
完全無料、インストール不要の「BANNERKOUBOU」。
商用利用可能なので、企業ホームページ用の画像をつくっても問題ありません。
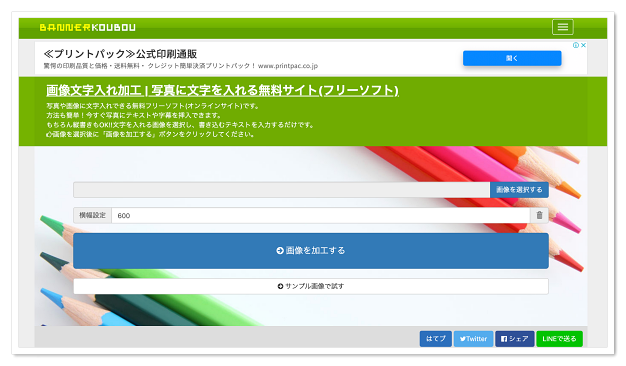 https://www.bannerkoubou.com/photoeditor/character/
https://www.bannerkoubou.com/photoeditor/character/
- 写真を選択してアップロードする
- 画像の仕上がり横幅を決める
- 画像を加工するボタンをクリック↑この3段階で初期設定は終了。画面が変わって、文字をのせるボタンが出てきます。

- 「文字入れ」ボタンを押す
- 写真に載せたい文字をボックス内に入力
- フォントやサイズ、色などを設定
- 「文字設定を変更・反映する」と書かれた確定ボタンをクリック
写真をアップロードした画面下部に、テキストを入力したり、フォントを変えたりするメニューが出てきます。
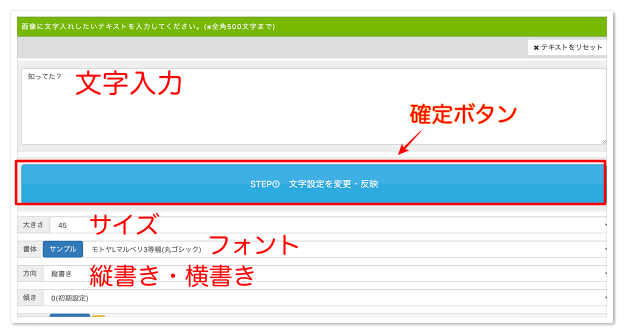 直感的に操作できますし、変更も何度もできます。
直感的に操作できますし、変更も何度もできます。
文字にフチ、枠をつけたり、影をつけたり、かなり多様なデザインができます。
確定ボタンを押すと写真の上に文字が乗るので、好きな位置に動かし、保存ボタンからパソコン内に保存したら完成です。
 文字が入ると画像が引き締まりますし、情報量も多くなりますね。
文字が入ると画像が引き締まりますし、情報量も多くなりますね。
これだけ簡単に文字入れができると、気軽に加工しようと思えるのがいいところですね。
文字入れツール② Quick Picture Tools
こちらも同じく無料で画像加工ができるオンラインツールです。
1枚の画像の上に、最大3つの文字をのせることができます。
使い方は↑1つ目にご紹介した「BANNERKOUBOU」と大きく変わりませんが、こちらの「Quick Picture Tools」のほうがより、シンプル。機能はサイズや色の設定など最低限に絞られていますが、その分わかりやすさがアップしています。
 https://www.quickpicturetools.com/jp/add_text/
https://www.quickpicturetools.com/jp/add_text/
- 写真を選択してアップロードする
- 画像の仕上がりサイズ(縦横)を決める
- 文字を入力して、フォントや色、サイズを決める
- 文字を好みの位置に動かす
- 「画像作成」ボタンを押してパソコン内に保存する
 シンプルな加工に特化しています。文字に影をつけたり、枠を付けたりデザインしたいときは1つ目にご紹介した「BANNERKOUBOU」のほうが自由度が高いです。
シンプルな加工に特化しています。文字に影をつけたり、枠を付けたりデザインしたいときは1つ目にご紹介した「BANNERKOUBOU」のほうが自由度が高いです。
文字入れツール③ PEKO-STEP
こちらも上記2つと機能は同じで、無料でダウンロード不要のオンライン画像加工ツールです。使い方を詳しく説明してくださっているので、パソコンが苦手な方にオススメです。
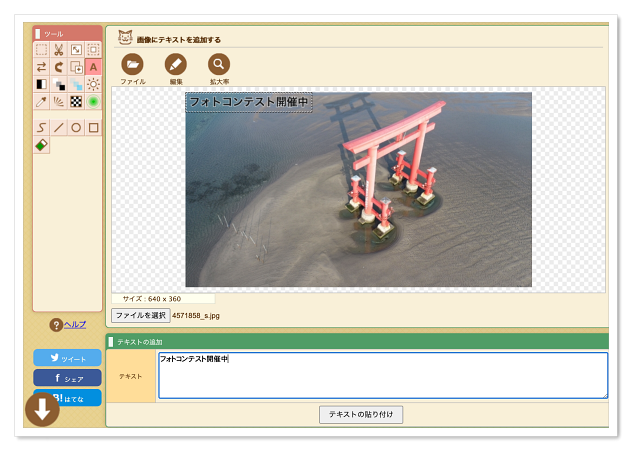 https://www.peko-step.com/tool/add-text.html
https://www.peko-step.com/tool/add-text.html
- 写真を選択してアップロードする
- テキストの枠に文字を入力する
- フォントや色、サイズ、縁取り、影などを設定する
- テキストの貼り付けボタンをクリック
- 文字を動かして場所を決め、パソコン内に保存する
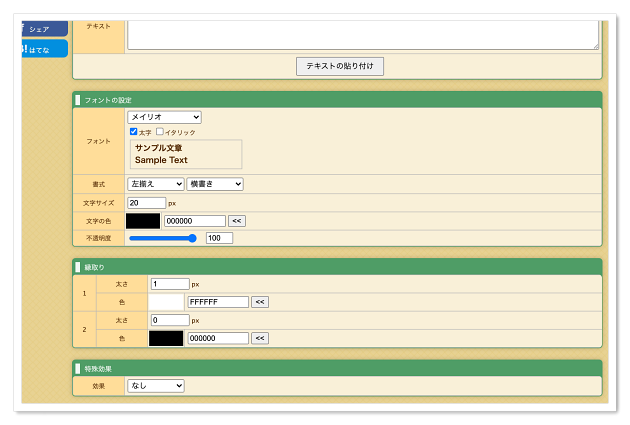 こちらもわかりやすいようメニューが工夫されていて、画像加工に慣れていなくても直感的な設定が可能です。
こちらもわかりやすいようメニューが工夫されていて、画像加工に慣れていなくても直感的な設定が可能です。
この画面の下にはヘルプがあり、そちらを読みながら操作すると初心者の方も安心して利用できます。
 今回紹介した3つの中では、いちばん親切な解説がついていますので、初心者でなかなか操作が難しい方は、このツールから使い始めることをオススメします。
今回紹介した3つの中では、いちばん親切な解説がついていますので、初心者でなかなか操作が難しい方は、このツールから使い始めることをオススメします。
文字入れのコツ(フォント選び、文字色)
ツールを使いこなせば写真に文字をのせること自体は簡単です。
けれど、読みやすい文字をのせられるか、おしゃれな仕上がりにできるかということになると、もうひと工夫必要になってきます。
ここではQ&A形式で、いくつか文字入れのコツをお伝えしますので、デザインの参考にしていただければ幸いです。
Q. 写真にのせた文字が見えづらい、読みづらいときの解消法は?
A. 文字に影や枠をつけて文字を浮き立たせてください。
↑今回ご紹介した文字のせツールには全てのツールで影や枠を付ける機能があります。文字がうまく見えないときは、ぜひその機能を活用してください。
影や枠に使う色は、写真の中でいちばん使われている色を選択するとおしゃれな仕上がりになります。
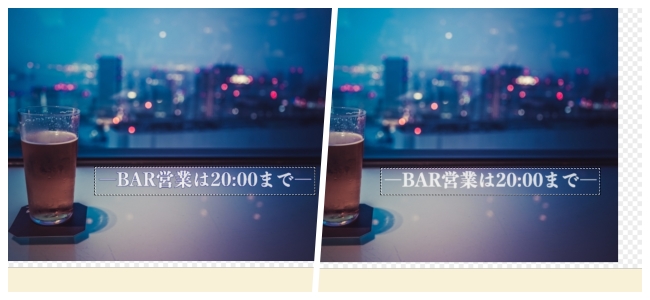 この2枚を見比べていただくと、[←]の文字のほうがはっきり見えます。
この2枚を見比べていただくと、[←]の文字のほうがはっきり見えます。
紺色で1pxの枠を文字に付けました。それだけでも随分読みやすくなりますね。
Q. おしゃれな雰囲気で文字をのせたいときは?
A. 日本語だけでなく、英語も併記してください。
「Quick Picture Tools」は同じ画面で文字を3つまでのせることができます。日本語で1つ、英語で1つ、写真に並べてのせてみてください。
 同じ意味合いの文章を入れて、日本語か英語のどちらかを小さくするとデザイン的にもバランスが取れます。
同じ意味合いの文章を入れて、日本語か英語のどちらかを小さくするとデザイン的にもバランスが取れます。
Q. Instagramに投稿するときに気をつけることは?
A. 画像が正方形で投稿されるので、文字を入れる場所に気をつけてください。
Instagramの投稿は正方形で文字が読みやすい配置で文字をのせます。
 左右、上下に少し余白ができるような文字入れ投稿が多いです。また、文字色はグレー、黒、白のモノトーンが多いです。
左右、上下に少し余白ができるような文字入れ投稿が多いです。また、文字色はグレー、黒、白のモノトーンが多いです。
Instagramは文字のせ投稿が非常に多く見つけやすいので、いろいろなインスタグラマーさんの写真の撮り方を参考にしながら、文字サイズやフォントなど選んでみてください。
まとめ
画像に文字を入れるといっても、文字をのせる位置やフォント、色、サイズと決めることがたくさんあります。慣れていない間は、目で都度都度確認しながら、色やサイズを変えていくことでイメージしていた仕上がりに近づけることができます。
そのためには操作が軽く、気兼ねなく使えるツールの存在が重要です。今回ご紹介したツールはインストールも会員登録も不要なので、使いたいときに気兼ねなくパッと使い始めることができます。たくさんの文字入れをすることで、自然とうまくなっていきますので、ぜひチャレンジしてみてください。
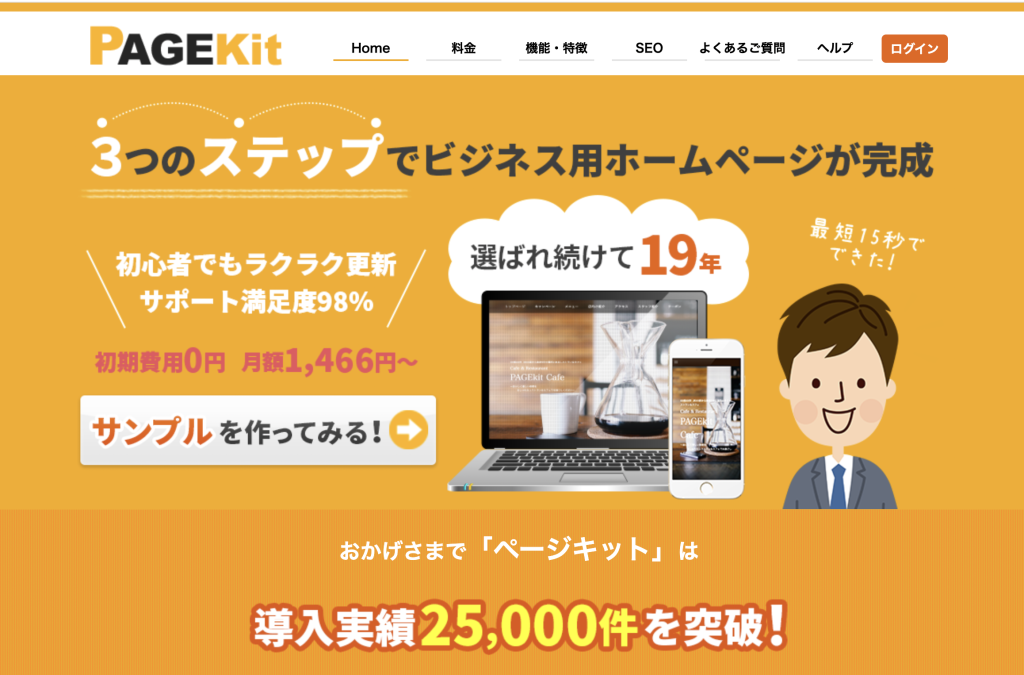
どうしてもホームページ作りが難しいという場合はページキットにおまかせください。
かんたん3ステップ最短15秒で、業種ごとにぴったりの文章が入ったホームページが作れます。サポートつきで30日間無料でお試しいただけます。