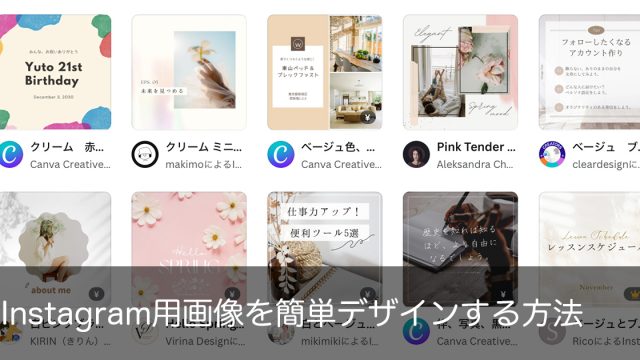「ホームページ用の画像をきれいに簡単に加工して作りたい」
「写真のサイズ変更や文字のせを一度にできるソフト(ツール)を知りたい」
皆さま、こんにちは。
ホームページやSNSの運用を自社内でしようと思うと、担当者様に降り掛かってくるのが画像の管理や加工作業です。
ホームページやブログ、SNSに投稿する文章はビジネスマンの方々は問題なく書けると思うのですが、画像に関しては慣れていないためすごく大変、という声を多く聞きます。特にサイズ変更したり、文字のせをしたり、やることが多いです。
このホームページでも、過去に「画像を簡単デザインする無料ツール『Adobe Spark』の使い方」や、「ダウンロードせず使える画像文字入れツール3選」などの記事を書いています。今回はもう少し操作や機能がシンプルで、ホームページやSNSに使いやすいよう使い方が特化しているツールをご紹介します。
画像加工ツールもそれぞれに長所・短所があり、使いやすい、使いにくいがあるものですので、いろいろなツールを使って比べていただくと使いやすいものが見つかりやすいと思います。
Pabloの使い方①画像をテンプレートから選ぶ(or自分の画像をアップロードする)
Pabloはブラウザで表示して、会員登録なしに使い始められます。
ソフトやアプリをダウンロードする手間なく、すぐに使えるのは便利です。
まずブラウザでPabloを開いたら、左サイドメニューからテンプレートとして用意されている画像を選ぶか、手持ちの画像をアップロードします。
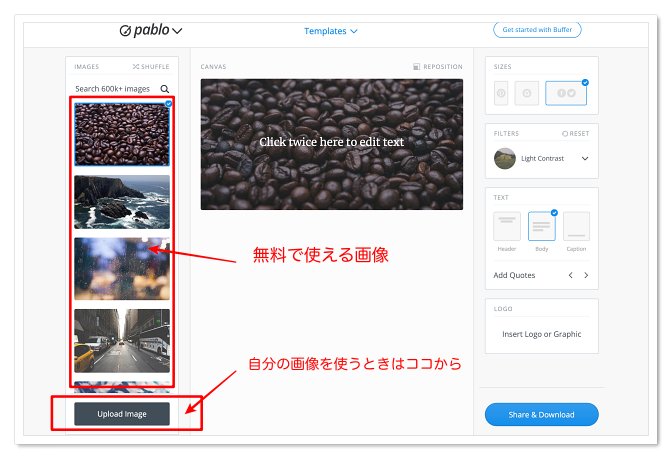 画像もおしゃれなものがたくさんあります。下にスクロールすると、見えている画像以外にもたくさんあり、好みのものを見つけられます。
画像もおしゃれなものがたくさんあります。下にスクロールすると、見えている画像以外にもたくさんあり、好みのものを見つけられます。
Pabloの使い方②パターンの中から仕上がりの形を選ぶ
次に、その画像をどんな形で仕上げるか選びます。
選び方は上部メニューの「Templates」か、右サイドメニューから選びます。SNSで利用することが決まっているなら、右サイドメニューはPinterest、Instagram、Facebook、Twitterとサイズがテンプレとして登録されているので、そちらから選びます。
▼上部メニュー
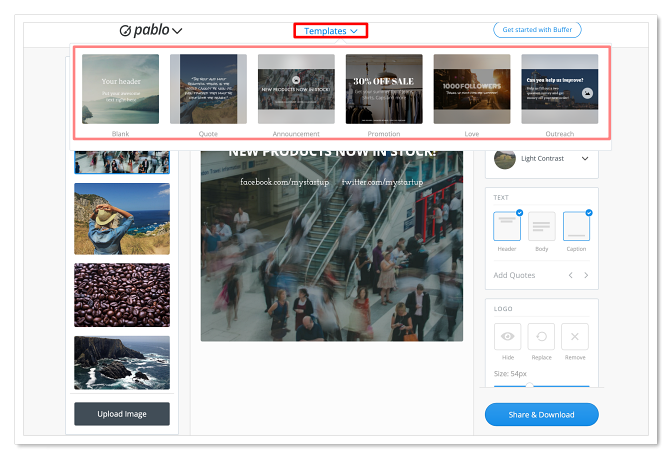 ▼右サイドメニュー
▼右サイドメニュー
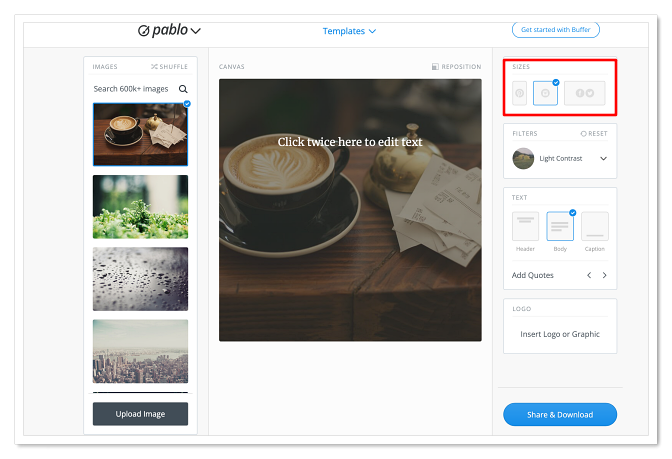 アイコンを選ぶと、自動で画像が大きくなったり小さくなったりしますので、いくつか変えてみて、使いやすそうなものを選びます。Instagramを選ぶと正方形になりますし、TwitterやFacebookを選ぶと長方形になります。ぴったり使いやすいサイズができるので、用途が決まっていれば迷わず選択できますね。
アイコンを選ぶと、自動で画像が大きくなったり小さくなったりしますので、いくつか変えてみて、使いやすそうなものを選びます。Instagramを選ぶと正方形になりますし、TwitterやFacebookを選ぶと長方形になります。ぴったり使いやすいサイズができるので、用途が決まっていれば迷わず選択できますね。
Pabloの使い方③ボカシなど画像フィルターを使うか選ぶ
ニュアンスを出したい、かっこよく仕上げたいときは画像にフィルターをかけます。
こちらもツール内、右メニューにFILTERの項目があるので、いろいろと選んでみて、ご自身のイメージに合うフィルターを見つけてください。
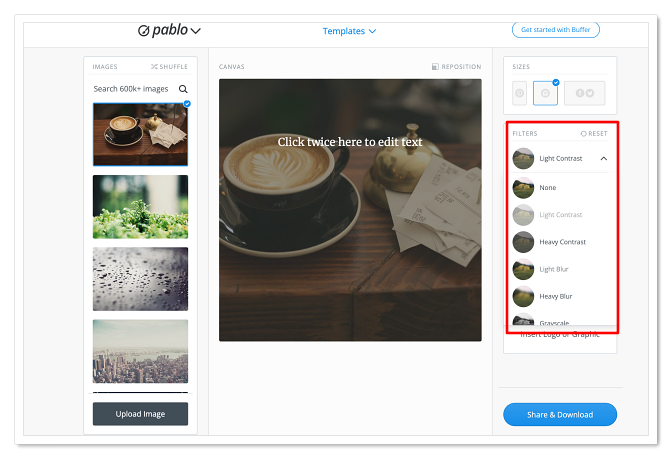 ○コーヒー豆の写真に「Heavy Blur」を使った場合
○コーヒー豆の写真に「Heavy Blur」を使った場合
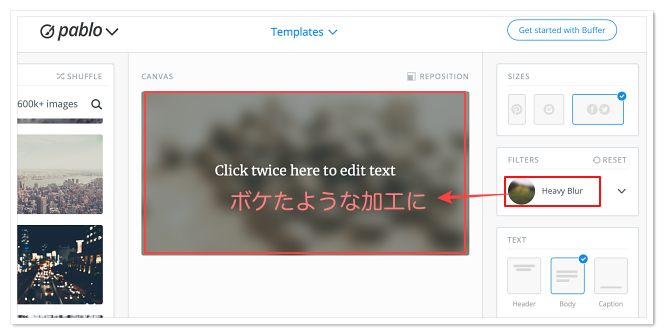 コーヒー豆がはっきりと見えなくなるくらい強めのフィルターがかかり、ボかしたような加工ができました。文字を乗せるのであれば、これくらい加工が入ると浮かび上がったようになるので読みやすくなりますね。
コーヒー豆がはっきりと見えなくなるくらい強めのフィルターがかかり、ボかしたような加工ができました。文字を乗せるのであれば、これくらい加工が入ると浮かび上がったようになるので読みやすくなりますね。
Pabloの使い方④テキストをどこに乗せるか選ぶ
Pabloの画面上で文字のせも完結します。
乗せる文字は自由に書き込めますし、位置も中央揃えにするか左揃えにするか…など、メニューを選ぶと自動で変わります。
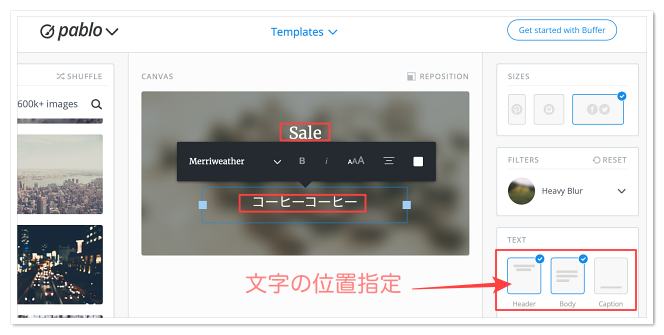 複数箇所に文字をのせたり、それぞれのフォントや文字サイズを変えたり、かなり自由度高くアレンジできます。もちろん日本語も入力できます。
複数箇所に文字をのせたり、それぞれのフォントや文字サイズを変えたり、かなり自由度高くアレンジできます。もちろん日本語も入力できます。
Pabloの使い方⑤仕上がった画像をダウンロードする
画面右下のボタンから仕上げた画像をパソコンへダウンロードできます。
ダウンロードした画像はpng形式です。
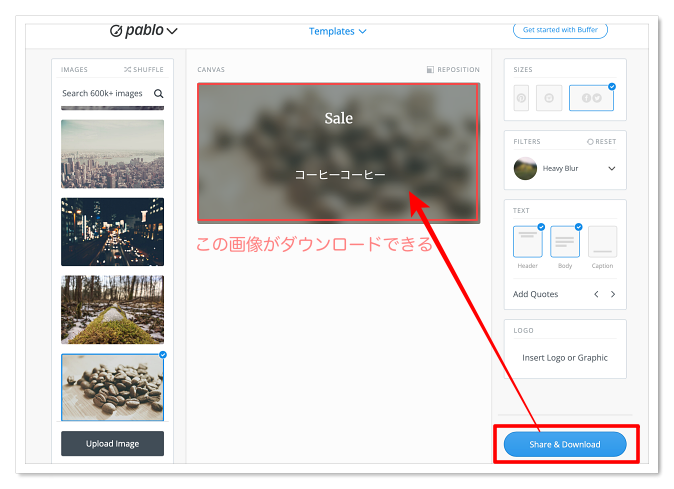 ダウンロードのほか、そのままSNSへ投稿することもできます。
ダウンロードのほか、そのままSNSへ投稿することもできます。
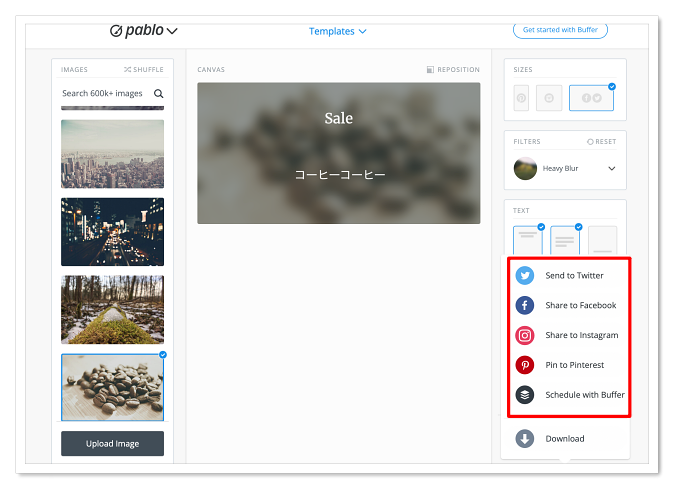 InstagramやTwitterを運用されいてる方も多いと思います。
InstagramやTwitterを運用されいてる方も多いと思います。
このような連携機能があるとちょっとしたことですが毎日積み重なる手間が省けて更新作業が楽になりますね。
まとめ
手軽に画像を加工したい、SNSへ投稿する画像を手早くつくりたい、そんなときに役立つのが「Pablo」です。無料ですが動作も軽く、画像もダウンロードできますし、とても長所の多いツールです。
手軽に画像加工したいと思ったら、ぜひ一度使ってみてください。
もしこれで機能が足りないとなれば、これまでにこのホームページ内で複数紹介していますので、そちらをご覧になり、どのツールにするかご検討ください。
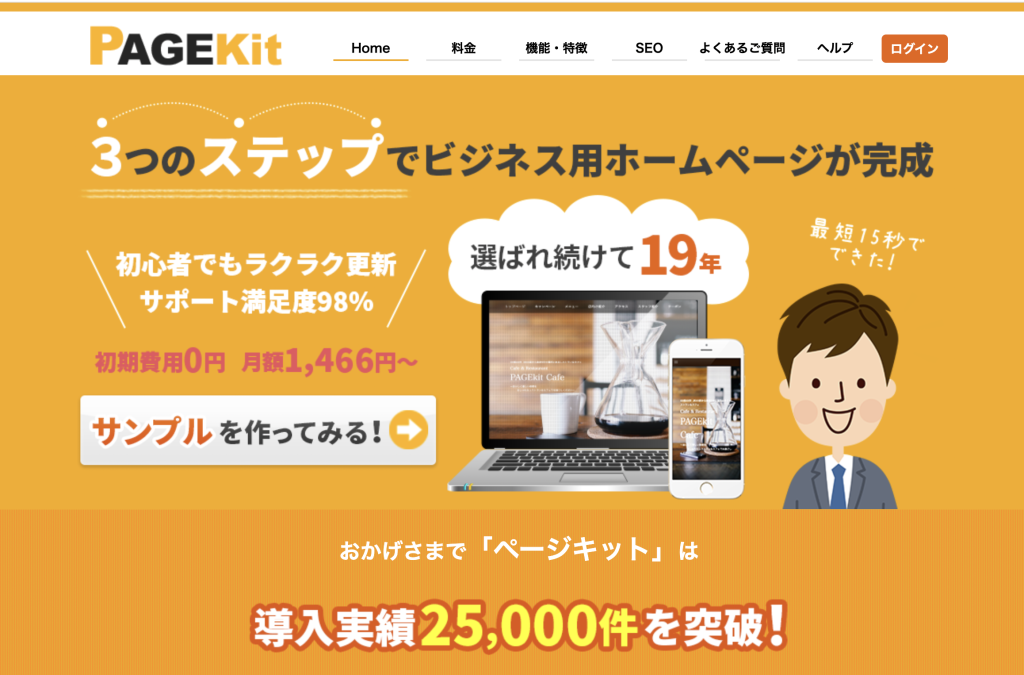
どうしてもホームページ作りが難しいという場合はページキットにおまかせください。
かんたん3ステップ最短15秒で、業種ごとにぴったりの文章が入ったホームページが作れます。サポートつきで30日間無料でお試しいただけます。